Quiero instalar un SSD [Segunda parte]
De entrada no voy a tocar consideraciones mecánicas, para eso ya hay sitios excelentes cómo Ifixit donde siguiendo las instrucciones con profusión de fotos, hasta el más inexperto será capaz de hacer cirugía con su ordenador.
También y dado que me audiencia es mayoritariamente del mundo Mac, me voy a centrar en esta plataforma de ahora en adelante con el fin de no alargar innecesariamente esta entrada en mi blog
Asumimos pues que el SSD ya está instalado y que tenemos dos posibilidades:
- Hemos reemplazado el disco duro original por un SSD.
- Hemos añadido el SSD y ahora tenemos un SSD y un disco duro normal.
En el primer casos la cosa es sencilla aunque nos tenemos que ocupar de alguna cosa.
Ya hemos dicho que a los SSD lo que menos les agradan las escrituras por lo tanto tenemos que reducir al máximo las escrituras que se van a producir en el SSD.
El problema es que al usar un solo SSD, todos los datos y documentos con los que trabajamos se van a grabar en el SSD por tanto hay una parte de las escrituras que son inevitables. En este caso la duración del disco va a depender del volumen de datos que manejemos. Así tenemos que esperar que un usuario que edite video en alta definición va estar grabando ficheros de gran tamaño mientras que una persona que se maneje con hojas de cálculo o tratamientos de texto.
En cualquier caso ya que los datos que maneja el usuario son inevitables, vamos a mirar de minimizar los evitables.
ATIME.
La máquinas basadas en Unix, cómo el Mac tiene una función de poca o ninguna utilidad pero que está ahi. Se trata del ATIME (Access Time)que graba en el disco la fecha y hora en la que se ha accedido a un fichero aunque no se haya modificado.
Por ejemplo cada vez que se abre una aplicación, por ejemplo el Excel, se registra la fecha y hora de la apertura, dato que se graba en el disco. En el caso del Mac podemos visualizar este dato si ponemos la ventana en modo listado y desplegando el menú de las opciones de visualización con el botón derecho para añadir ese dato a la ventana.
Para activar NOATIME (No Access time), es decir, desactivar la función de registro de la última apertura tenemos dos métodos; el de los suicidas, tirando de terminal y el de los mackeros de pro usando una aplicación que permite tocar esas cosas sin hacerse daño de la que hablaré en el próximo [y último capítulo].
Para los suicidas:
Abrir un nuevo documento en Textedit y copiar lo siguiente en ese documento:
<?xml version="1.0" encoding="UTF-8"?> <!DOCTYPE plist PUBLIC "-//Apple//DTD PLIST 1.0//EN" "http://www.apple.com/DTDs/PropertyList-1.0.dtd"> <plist version="1.0"> <dict> <key>Label</key> <string>com.root.noatime</string> <key>ProgramArguments</key> <array> <string>mount</string> <string>-vuwo</string> <string>noatime</string> <string>/</string> </array> <key>RunAtLoad</key> <true/> </dict> </plist>
Seguidamente guardamos ese documento en el escritorio bajo el un nombre que nos agrade, por ejemplo com.root.noatime.
Ahora salimos de TextEdit y obtenemos información del fichero com.root.noatime. y en el apartado nombre y extensión cambiamos la extensión .rtf (o .txt si esa fuese) por la extensión .plist.
Ahora debéis de trasladar esa extensión a la carpeta Librería del disco duro (no la del usuario):
Ir al disco duro, carpeta librería y abrir la carpeta LaunchDaemons arrastrar ahí el documento plist recién creado, pedirá la contraseña del usuario de la máquina.
Ahora sólo falta asignar el propietario a ese documento, cosa que haremos con Terminal.
Abrid Terminal y copiar y pegar los siguiente en la ventana del Terminal.
sudo chown root:wheel /Library/LaunchDaemons/com.root.plist
Seguido de la tecla Intro.
Pedirá la contraseña, la tecleamos (aunque no veamos nada en pantalla la contraseña entra bien) y seguidamente reiniciamos el Mac.
Para comprobar que NOATIME está correctamente configurado, en Terminal tecleamos:
mount | grep " / "
Seguido de Intro
Y tienes que aparecer algo similar a esto, lo importante es que aparezca la palabra «noatime»
/dev/disk0s2 on / (hfs, local, journaled, noatime)
Si vamos a montar el SSD en un portatil de Apple el sensor de movimiento ya no tiene sentido. Ese sensor para inmediatamente el disco duro en caso de que detecte una caída o un movimiento brusco con el fin de protegerlo. Para desactivar el sensor de movimiento, en Terminal tecleamos:
sudo pmset -a sms 0
Como siempre seguido de la tecla Intro.
Nos solicitará contraseña (si hace poco que hemos emitido el comando sudo anteriormente, entonces no pide contraseña)
Caso que deseásemos reactivar el sensor d movimiento, basta repetir el comando proponiendo un uno en lugar del cero.
Deshabilitar la hibernación.
Cada vez que un mac se pone en reposo guarda en el disco el contenido de la memoria RAM,de esta manera , si hay un fallo en la corriente o se agota por completo la batería en el caso d un portátil, al volver a poner en marcha el Mac, nos encontramos con todo tal cómo estaba cuando lo dejamos en reposo.
Eso está muy bien pero si tenemos un SSD nos vamos a encontrar que cada vez que lo ponemos en reposo unos cuantos gigas de la RAM que tenemos instalada se graban en ese SSD y eso es una cosa que deseamos evitar.
Volvemos a tirar de Terminal y escribimos el siguiente «conjuro»:
sudo pmset -a hibernatemode 0
Una vez más recordad que la contraseña sólo la solicita si hace rato que no hemos usado el comando sudo.
Si quisiésemos volver a dejarlo cómo estaba, basta emitir el mismo «conjuro» pero poniendo un tres en lugar de un cero.
Cómo ya no va a ser necesario, podemos eliminar el fichero con la imagen de memoria guardada de la ultima vez que pusimos el Mac en reposo.
Para ello usamos el menu «Ir» –> «Ir a la carpeta» del Finder y tecleamos
/var/vm/
En esa carpeta veremos el fichero con la imagen de la RAM y procedemos a llevarlo a la papelera. Cómo se trata de un fichero del sistema, no solicitará la contraseña.
Un efecto colateral interesante es que el Mac va entrar y salir de reposo mucho más rápido, sobre todo salir.
Y un efecto secundario no tan interesante es que si se va la luz estando el Mac en reposo al volver del mismo no tendremos abiertos los documentos con los que estábamos trabajando.
Y para terminar por hoy…
Para acabar con éste segundo y penúltimo capitulo de la serie un poco de información sombre el funcionamiento de los SSD.
Así como un disco duro normal puede grabar un solo Byte en su superficie, un SSD está organizado por bloques que a su vez se componen de páginas, una página son 8 K bytes y un bloque suele ser 256 páginas, o sea unos dos megas por bloque.
El problema es que a la hora de grabar, si vamos a sobreescribir no podemos guadar paginas sueltas sino bloques completos, sólo se guardan paginas sueltas si el disco está sin contenido en ese lugar.
Si no está vacío hay que vaciarlo, el SSD tiene que leer el bloque completo, guardarlo en otra parte, en ese aparte grabar los Bytes a modificar, vaciar el espacio donde estaba y volver a grabar el bloque modificado.
Por eso los SSD son mucho más rápidos lectura que en escritura y por eso es conveniente que el disco sea lo más gordo posible, a más espacio disponible menos ciclos de borrado previo de contenido hay que hacer. De ir vaciando a ratos libres los bloques que ya no se han usado se encarga la función TRIM que en el próximo capitulo explicaremos cómo se activa.
Lo que importa es que el SSD tenga siempre la mayor cantidad posible de bloques limpios donde grabar la nueva información para evitar el proceso redundante de lectura-borrado-escritura
Precisamente debido a ello, no es recomendable en absoluto usar el borrado seguro de la papelera.
En el próximo capitulo explicaremos como optimizar una instalación con dos discos, un SSD con las aplicaciones y un disco normal con las carpetas «home» de los usuarios de forma que el sistema vea el conjunto cómo un sólo disco, cosa por cierto muy habitual en los sistemas linux.

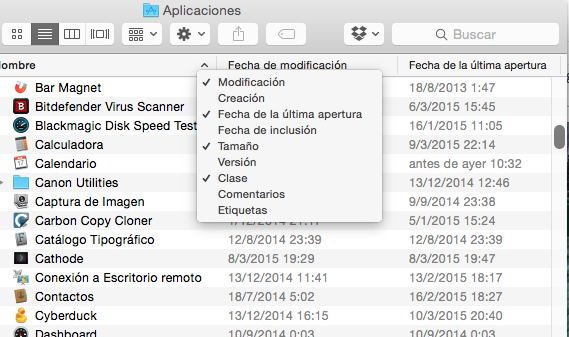
Hola.
Tengo ya mi SSD puesta y ahora tengo que hacer un par de cosas y no sé muy bien cómo, y como pienso que al resto les va a pasar igual creo interesante traer el tema aquí:
– Actualizaciones del sistema: ¿Hay que desactivar TRIM y activarlo después o bien dejarlo tal cual y luego comprobar si ha sido desactivado?
– Tengo problemas con el bluetooth de modo que voy a reiniciar la PRAM y SMC ¿Desactivo antes TRIM, por lógica?
Por último he notado que desde la instalación de la SSD la lectura de los iconos de los archivos, apps y carpetas de las unidades ex no las muestra sino a fuerza de estar trasteando con ellas después de horas, cosa que va haciendo con cuentagotas.
Por cierto, la Tercera Parte de esta película se está haciendo de rogar…
Hola Javier
Sí, debes de desactivar TRIM antes de cada actualización y también antes de reiniciar la PRAM y volverlo a activar después. El reinicio de la SMC no debería de tener efectos con el TRIM.
El que pinte los iconos muy lentamente puede ser debido a que su base de datos esté corrupta. Se trata de un fichero invisible llamado .DS_Store que está en cada una de las carpetas del Mac.
Para reconstruir la BD puedes usar el terminal:
Abre terminal
escribe rm seguido de un espacio
arrastra la carpeta sobre el terminal
Borra el espacio que ha quedado al final de la ruta que aparece en el terminal y teclea en su lugar una barra (/)
Teclea
.DS_Store
Seguido de Intro.
Por ejemplo, para la carpeta aplicaciones deberá de quedar algo así:
rm /Applications/.DS_Store
Si te dice que no tienes privilegios, repite el comando pero poniendo
sudo rm
en lugar de sólo rm
(Te pedirá la password de tu Mac que tienes que teclear a la ciega ya que en pantalla no aparece signo alguno)
Con lo anterior habrás eliminado los ficheros ocultos .DS_Store y el Mac los volverá a crear nuevamente pero limpios
Finalmente y relativo a la tercera parte, la tengo medio escrita desde hace muchos días…
Pero es una cosa que hago por hobby y a veces otras prioridades toman ventaja de forma forzosa. Espero no hacer esperar mucho a los que tenéis una máquina desmontada esperando por la tercera parte. 🙂
Hola Alberto, me he empapado con tus publicaciones e incluso más con tus respuestas a los mortales 😉 por lo que te estoy muy agradecido, ya que por fin he logrado entender todo el asunto del TRIM más o menos.
Te cuento, tengo todo preparado para este fin de semana instalar un SSD en mi imac late 2009 por lo que he comprado un adaptador para sustituir el Superdrive. A parte de las dudas del TRIM, tengo una que repercute en la forma de instalación. Al parecer la conexión superdrive funciona a 1,5gb/s cuando la del hhd funciona a 3gb/s. Estaba pensando en mantener los discos duros en su lugar y cruzar las conexiones, si fuese posible. La otra opción que no se si es posible es aumentar la velocidad negociada de la conexión superdrive que es la que está limitada a 1,5gb/s.
que te parece?
ya me respondo yo… se autonegocia una velocidad de 3gb/s en cuanto le instalas el sed, por lo que es tontería cruzar las conexiones. lo acabo de comprobar. Me he dejado el SSD instalado, a falta de tener tiempo este fin de semana que me quedo de rodriguez para todo el software.
saludos!!
Hola,
he leído varias de tus entradas y muchísimos comentarios posteriores a las mismas. Sencillamante me ha parecido excelente, muy útil y didáctico. Muchas gracias por tu esfuerzo.
Me gustaría preguntarte algo que quizás vayas a responder en la próxima entrada de la serie de los SSD, pero no me veo capaz de esperar a que la publiques…
Tengo un Macbook late 2008 al que voy a poner un Samsung EVO 850 de 500gb en la bahía óptica y dejar el HDD con 500gb antiguo (que ya cambié) en su sitio. El motivo de haber pensado en 500gb para el SSD es porque pensaba instalar también Windows, que aunque no me gusta, no puedo dejar de tener (en casa ya no me quedan pc’s 😉 y no me han gustado mucho las opciones virtuales…).
La pregunta o preguntas son las siguientes:
1. ¿Puedo hacer -o mejor merece la pena- una partición en el SSD para separar ambos SO? Esta sería una opción pensando en dejar el HDD para los archivos
2. ¿Sería mejor opción un disco para cada SO? En ese caso utilizaría el SSD para OSX y todo lo que hago con Mac, y el HDD para Windows.
3. La última opción que tampoco descarto en función de tu respuesta a lo anterior, sería comprar un SSD de menor capacidad para SO y aplicaciones, dejando el HDD para archivos y una pequeña partición para Windows.
Muchas gracias de antemano por tu ayuda
Primero.
En tu Mac, el interface de la bahía óptica es más lento que la que está instalado el disco duro por lo que no vas a obtener mucha ventaja en usar un SSD en esa bahía.
Si deseas tener multiarranque la mejor opción (ojo es sólo mi opinión personal basada en mi experiencia) es un SO por disco
Hola soy nuevo y necesito ayuda
Mebhe decidido por actualizar mi Mbp 15″ 2011 late.Me compre un ssd crucial Mx 200 de 250gb, despues de leer varios blogs y videos diferente me descargo CCC para hacer el clonado de mi HD pq solo voy a usar el ssd, formateo el ssd realizo la clonacion y me decido a reiniciar el mac dandole a opcio. Para elegir el disco y puedo elegir el ssd y arranca si ningun problema, hasta ahi todo normal… Mi problema es que cuando cambio el HD por el SSD y arranco no detecta el SSD y sale la imagen de una carpeta con interrogante. Leyendo por ahi leo lo de activar trim pero al esta el ssd en el usb no funciona, despues de varios intentos y de arrancar con un pen como disco de arranque y con el SSD conectado como usb e instalando de nuevo yosemite me sigue dando el mismo problema, tambien si reinicio con el disco de arranque y entro en utilidad de discos el SSD que formatee como Macintosh SSD no aparece como tal… No lo entiendo sale con una particion con un nombre disk1 o algo así.
Finalmente en la web de crucial hau un tutorial en ingles de como clonar el HD con la utilidad de discos pero una vez clonado estoy en las mismas cuando lo pongo en la bahia no lo reconoce
Que estoy haciendo mal? Ayuda.
Pd: perdon por el toston
Antes que nada.
¿Has formateado el SSD Crucial en Mac OS plus con registro o lo has instalado y clonado tal cómo viene de fábrica?
Si lo formatee con mac plus con registro
OK. Entiendo que si tienes ambos discos instalados, arrancando con opción sí que puedes seleccionar el SSD e iniciar la máquina con él pero que si dejas sólo el SSD instalado ya no arranca…
Primero.
TRIM no tiene que ver con el arranque aunque sí con el rendimiento una vez todo funcionando. O sea que lo que sucede no es cosa de TRIM
Segundo.
Coin ambos discos conectados, tecla opción y arranca desde el HD. Luego te vas a preferencias del sistema –> discos de arranque y mira de seleccionar el SSD. Seguidamente le das al botón de reiniciar y me confirmas si ha arrancado desde el SSD. De ser así, seguidamente apagas, desconectas el HD y reinicia de nuevo y me dices si persiste el problema.
Hola de nuevo
Con el hd conectado en su lugar y el SSD mediante USB si que puedo elegir mediante opcion para arrancar desde el SSD pero cuando hago el cambio de lugar e instalo el ssd en el lugar del hd no lo detecta cuando pueda probar lo del arranque te informo
Gracias de antemano
Con el SSD dentro y el HD conectado por USB y arrancando con tecla Opción ¿Aparece en la lista el SSD?
Ya me dirás el resultado de las pruebas que te he dicho antes, puede que tengamos que tirar de terminal y lanzar algunos «conjuros» esotéricos 🙂
Hola de nuevo otra vez
He probado con hd dentro y el ssd fuera y no detecta ninguno de los 2
Solo el pendrive donde tengo el disco de recuperación
Bueno finalmente lo he conseguido!! Harto de clonaciones y debque no me detectara el ssd esto es lo que hice:
Con el ssd instalado internamente en el MBP inicio con un pen como disco de recuperacionby entro en la utilidad de discos donde el ssd aparece sin formato como si viniese de fabrica ( cosa que no entiendo pq cuando lo lo tenia conectado con el usb lo formatee y lo clone…) y lo selecciono creando una particion con mac plus con registro y en opciones eligiendo particiones con guid, le pongo como nombre Macintosh SSD y lo aplicó. Una vez formateado y listo reinstalo yosemite y finalmente despues de 5 largas horas configuro el OS y funciona correctamente!!! Ahora solo me queda activar el trim… Y ver como saco las aplicaciones y demas del HD ya que no lo detecta con el usb ..Cosas mu raras
Gracias por los consejos y la rapidez de contestacion nos vemos
Probablemente al clonar el sistema, éste no te quedó «bendecido». Eso suele suceder cuando se clona un disco usando una caja externa USB 3.0 (conector azul) enchufada a un ordenador con USB 2.0 (conector negro)
Ese era el siguiente paso que te iba a indicar pero visto que lo has resuelto, pues nada: ¡A disfrutar del SSD!
¡No vemos en setiembre! 🙂
Hola Alberto,
Me llamo Luis Carlos y estoy siguiendo tu block.
He leído tus artículos sobre la instalación de un SSD y si me permites voy a hacerte unas preguntas ya que quiero instalar un SSD en un iMac de mediados 2007 con 4 Gb de Ram. Voy a ser lo más conciso posible ya que no quiero abusar de tu tiempo.
He pensado en quitar el disco duro de 1T sata y poner un disco SSD Crucial BX100 de 250GB, para sistema, aplicaciónes, librería. Se supone que el sistema utilizará la memoria libre para usarlo como almacenamiento ya que tengo poca ram. Las aplicaciones, librería y sistema ocupan 36GB.
En el lugar de la superdrive pienso poner un disco de 500GB 2,5 con adaptador Sata-Pata, para carpeta Usuarios. Me gustaría poner de 1T pero ya tengo el disco y quiero amortizarlo.
Tengo una airport extreme donde tengo conectados discos duros para Time Machine y el disco de 1T 3,5” que voy a sustituir. En este disco realmente quisiera poner la carpeta usuarios pero no se si time machine hará la copia de seguridad.
Iría a usuarios de preferencias del sistema, opciones avanzadas y cambiar la ruta del directorio de inicio hasta el disco de 1T 3,5” que colgará de la Airport extreme. ¿Será más rápido que el puerto Pata? Y lo más importante ¿Time Machine me hará la copia de seguridad?.
Tengo la duda porque he creado vínculos de carpetas de discos que cuelgan de la airport extreme al Favoritos del Finder, donde está documentos, pero no hace la copia de seguridad. Puedo acceder sin problema al disco pero Time Machine no hace la copia de la carpeta. Trabajo con Yosemite 10.10.5 y me voy a pasar a El Capitán.
Acepto todas las sugerencias que quieras.
Saludos
Hola José Luis,
Si vas a sustituir un disco original por un SSD no necesitas ningún cable.
El cable adicional (que es en realidad un kit) es para cuando se va a añadir un SSD manteniendo el disco duro original.
Si tienes copia en Time Machine, lo correcto es instalar el sistema y luego recuperar todo desde Time Machine.
Una alternativa consiste en usar Carbon Copy Cloner y clonar el disco duro sobre el SSD no importando qué disco esta interior y cual está exterior durante el proceso de copia tanto si usas CCC cómo Timemachine.
El 840 EVO es un buen disco aunque yo prefiero los de OWC pero es un tema más de gustos personales que otra cosa.
No olvides activar TRIM ya que con solo 256 GB el disco no tardará en volverse lento si no se ejecuta el TRIM.
No olvides tampoco asegurarte que el SSD viene con la versión más reciente de firmware (mira en la web de Samsung) ya que versiones antiguas tenían ciertos problemas con el reconocimiento del las ordenes TRIM y se corrompían datos.
Gracias Alberto por tu contestacion.
Me imaginaba que lo del cable era un tanto «especial».
La copia del Times Machine hablaba de hacerla una vez he arrancado desde el disco duro y despues de formatear el ssd, sin instalar yosemite usar este para hacer dicha copia y despues arrancar desde el sdd.
Tendre en cuenta lo del TRIM y el Firmware.
Un saludo
Hola Luis Carlos.
Veamos, si te conectas a un disco duro de red (Airport) via Wifi, nunca a vas a tener la velocidad de un PATA. Diferente sería si la conexión fuese por red Gigabit,
Timemachine copia toda lo que hay en el filesystem del Mac, aunque esté en discos separados. Time Machine lo va a copiar salvo que se excluya en las opciones de copia.
En calquei caso yo no usaría un disco de red para conecten los directorios de usuarios, al más mínimo fallo se organiza un trifostio que la primera vez te va a ser una pesadilla de solucionar (aunque cuando coges práctica la cosa cambia) 🙂 lo que sucede es que se te crea un disco fantasma y vacío que tienes que eliminar accediendo desde otro usuario… y, mientras, el Mac te inunda con mensajes de error al haber perdido de vista la librería del usuario.
Hola Alberto,
Muchas gracias por dedicarme parte de tu precioso tiempo.
Voy a desechar la idea del disco de red tal como me has indicado y dejaré el disco duro HDD 2,5″ 500GB para carpeta usuario. Realizaré el cambio de ruta en Preferencias del sistema, usuarios y grupos hacia este disco HDD. Estoy deseando poner el SSD crucial para ver como vuela mi viejo iMac de mediados 2007.
De nuevo gracias,
Saludos
Hola Alberto,
la verdad es que uno se alegra cada vez que encuentra entendidos que hablan el mismo idioma que uno.
Tengo un Mac Mini lates 2014 y al final he decidido sustituir el HDD por un SSD Samsung 840 evo de 250Gb (¿que opinas de el?), pero me quedan unas cuantas consultas que a las que no encuentro respuesta en todo lo que he visto y leido.
1. Aunque en varios videos, he incluso en iFixit, donde se habla de tal sustitucion no se menciona nada, algo he leido pero con poca verificacion, de la necesidad de un cable para la adaptacion del sdd. Es eso cierto o he interpretado, en mi ingles de andar por casa, algo mal?
2. Salvo eso, toda la parte mecanica la tengo bien clara. Lo que no tengo claro es cual seria la forma mas correcta de instalar el sistema. Te cuento que el HDD lo pienso poner como externo en una caja y desde ese arracar y formatear el sdd. Lo que no tengo muy claro es si volver a instalar desde cero Yosemite o hacer un time machine desde el hdd (que es donde tengo toda la instalacion completa incluidos los programas y demas) al sdd y una vez hecho esto reiniciar desde el sdd. Verdaderamente no se si es posible con una copia de time machine poder arrarcar el disco, seria la primera vez que lo hago.
Espero tus comentarios y te agradezco el tiempo.
Un saludo.
Hola Alberto,
Lo primero agradecerte tu tiempo y saludar a todos tus lectores, que como yo, acudimos a ti en busca de información y consejo.
Te expongo brevemente mi caso:
Tengo un iMac 27 mid 2011, al que le quiero instalar un SSD Samsung 850 EVO de 512 GB. He buscado un montón de información y he acudido a los «clásicos» (iFixit y OWC). No me he comprado ninguno de sus kits, sino que he adquirido el cable SATA que venden en Amazon y recomiendas en muchísimos blogs, y que tiene montones de comentarios certificando su validez para esta operación.
He acudido al SAT de El Corte Ingés, que por 50€ me han hecho reparaciones similares en tiempo con otros Mac.
Sin embargo, en esta ocasión, ECI le envía mi equipo a una empresa que tiene subcontratada y que tienen poca experiencia con Macs (según me dice el propio técnico que llevó a cabo la operación).
El técnico realiza la instalación, pero en vez de conectar el cable que le proporciono en el puerto SATA libre, intenta conectar el SSD en el puerto donde estaba el HD original y el HD en el puerto SATA libre (creo yo que por influencia de Windows y discos maestros o esclavos…). No se muy bien que es lo que realmente llega a cambiar de esos conectores, pero el resultado son los ventiladores al máximo. Vuelve a dejarlo como estaba, sin el SSD, pero el problema de los ventiladores persiste.
Me pongo en contacto con él porque veo que tardan varios días y me cuenta todo esto. Le intento explicar todo el tema de los discos duros y sondas de temperatura de este modelo y le digo que pruebe a resetar SMC, PRAM etc.
Lo hace pero me dice que los ventiladores siguen a tope.
El hombre, contrariado, lo comenta con ECI y éstos lo llevan al SAT de Apple (un Premium Reseller llamado Intecat).
Hablo con el jefe de Informática de ECI, al que conozco y me cuenta lo que le dicen en Intecat: le comentan que ese cable no es correcto, que son conscientes de que en Internet hay gente que dice que esa ampliación se puede hacer pero que ya han tenido varios casos. Dicen que así se sobrecarga la placa base y acaba quemándose, que la alimentación del SSD debe venir de la fuente de alimentación. En Intecat le pasan el AHT y les salta un aviso de error del sensor de luz de ambiente (¿luz? creo que me dijeron luz).
Le digo que no le veo mucho sentido, que no son 4 foros de hackers malvados que nos quieren estropear los Mac, que son empresas conocidas y respetables (iFixit y OWC), que venden sus productos a todo el mundo.
También le pido que pregunte cómo narices conecta entonces Apple los SSD´s en una configuración con HD y SSD?
Paralelamente, ya me había puesto yo en contacto con Intecat para pedir presupuesto por si el servicio técnico subcontratado por ECI no era capaz de realizar la operación. La respuesta que me dan es que ellos no realizan esa actualización, porque la fuente de alimentación no da suficiente energía a todo y aleatoriamente da problemas. Me recomiendan que sustituya la SD por el SSD (en un puerto SATA II…)
De momento estoy esperando a ver que me dicen. ¿Qué opináis los que ya habéis realizado esta actualización? ¿Me están engañando? ¿Creéis que intentan que pasemos por caja si o si con el tema de los SSD´s?
Gracias a todos y perdón por el tostón.
Actualizo para comentar que desde Intecat me dicen que el modelo de 27 mid 2011 no podia venir con la configuración de HD + SSD…
Desde la propia página de Apple se puede comprobar que no es cierto…
hola alberto tengo un problema con mi SSD.. dentro de la mac no trabaja.. lo cambie hace ya mucho tiempo por su HD y todo bien.. después se puso lento y no podía trabajar ya en la maquina.. lo formatie y seguía igual.. solo me funciona bien, fuera de la mac por medio de usb, no se atora y va fluido ya cheque lo de trim y lo tiene activado que crees que sea y tendrá solución?
A ver, debido a la forma de grabar que tiene un SSD, éste necesita tener entre un 20% y un50% libre para ir bien. O eso o activar TRIM pero, en cualquier caso el SSD cuanto más grande y mas espacio libre tenga, mejor.
De no ser así, con el tiempo se van gastando las celdas y el disco tiene que hacer más «elucubraciones» de forma que se ralentiza. Si lo usas cómo disco de arranque, la imagen de memoria virtual se graba en el propio SSD así cómo las fechas de la ultima apertura (ATIME) cuando lo usas cómo disco externo de no arranque, todo eso no sucede y el disco puede ir más fluido.
Grax alberto te agradezco x tu respuesta. Mejor ya lo deje x la paz … comprare otro mas adelante y este no me sirve ni como disco externo solo es de 128gb y soy dj neceesito muuuuuuucho espacio.. nuevamente te agradezco el tiempo de responder.
Hola Alberto: una pregunta tengo un macbook de finales 2011, al cual le substituí el óptical drive por un ssd, arranco la maquina y me aparece que se tiene que inicializar el disco, abre la utilidad de discos y le doy borrar inicia el proceso pero se queda detenido como a la mitad del mismo, lo deje un día y medio y nada, no termino, lo cancele e intente con la opción partición pero igual, el mismo resultado.
Lo coloco en una unidad externa y si lo formatea casi instantaenamente; me podrías ayudar con ese problema? Gracias!!!
En principio un disco SSD no es un buen candidato para sustituir a la unidad óptica que lleva un interface SATA diferente (y más lento) que el del disco duro pudiendo, en algunos casos dar errores que es lo puede ser que te impida la ejecución del formateo.
Yo, en tu lugar, pasaría el disco duro a la unidad óptica y pondría el SSD en lugar del disco duro.
Hola Alberto, saludos desde México!.
te escribo para aclarar una duda. Me interesa hacer un upgrade en mi Macbook pro mid 2012 cambiando el hdd por un ssd (si todo marcha bien lo mas probable es que sea un samsung evo 850). ya salió la nueva actualización de os x (el capitán) y quería saber si no habrá ningún inconveniente al instalarlo como lo hubo en su momento con Yosemite. y otra duda seria que si es posible migrar solo las cosas que me interesen mas al nuevo ssd mediante la utilidad de discos.
Gracias!.
Hola Alberto!
Un saludo desde Irlanda! Te quería hacer una consulta, recientemente he substituido my HDD por un SSD Samsung 850 evo 500GB en my macbook pro late 2011. Activé el trim con el comando trimforce y todo parece ir bien en cuanto a velocidad de lectura y escritura pero el caso es que mi batería dura mucho menos de lo que lo hacía cuando tenía el disco HDD instalado, ¿A que se puede deber? ¿Qué me recomiendas hacer para solucionarlo?
Muchas gracias de antemano, todo lo que publicas aquí me ha sido de gran ayuda!
Un saludo,
Hola Mariano.
Cuando instalas un disco nuevo Spotlight tiene que indexarlo. Dependiendo de la cantidad de RAM que tengas eso puede durar horas o incluso días.
Mientras está indexando, spotlight usas la memoria y espacio de disco los que hace que el sistema y, sobre todo, el disco trabajen de forma continuada produciendo un mayor desgaste de la batería.
Lo normal es que transcurrido un tiempo, con los discos ya indexados, tu Macbook no sólo gaste menos la batería sino que le dure más que cuando usabas el disco duro.
Hola de nuevo Alberto!
Muchas gracias por la información! la verdad que tenías razón en cuanto al tema de la batería. Espero que te encuentres mejor después de tu paso por el hospital, hay que estar fuerte estos días para empezar a atacar al turrón! 🙂
Quería comentarte en los últimos días que estoy utilizando más mi mac, me estoy dando cuenta que el ventilador trabaja mucho más de lo que lo hacía anteriormente con el hdd. Sin ponerme a trabajar con programas muy pesados, la temperatura sube fácilmente a 80-82º, incluso con picos de 90º y por lo tanto el ventilador se pone a trabajar al máximo, ¿Sabes a que se puede deber?
Por otro lado, he visto un poco más abajo los comentarios de Javier y me ocurre lo mismo con el comando NOATIME, también me aparece como que está activado y sin embargo sigo viendo las fechas y horas de apertura de los archivos y aplicaciones.
Muchas gracias!
Un saludo,
Gracias por el manual Alberto!
Una pregunta, he seguido correctamente (aparentemente) todos los pasos para activar el noatime, no me da ningun error en ningun momento ni nada, pero cuando ejecuto la orden «mount | grep » / » en el terminal, en la información que sale no aparece lo de «noatime», solo sale «/dev/disk1 on / (hfs, local, journaled)»
¿Que puedo estar haciendo mal?
Muchisimas gracias!!!
Hola Alberto,gracias de antemano.
Una consulta con respecto a la necesidad o no,de activar Trim en un OS que tengo instalado en un disco mecanico interno y que a pesar de que convive con un disco SSD donde tengo otros sistemas operativos intalados con Trim activado,nunca escribo ni borro nada en el SSD desde este sistema al que me refiero.
Entiendo que la funcion Trim,solo es necesaria cuando vas a escribir o borrar en el SSD desde ese OS,o tambien es aconsejable tenerlo activado aunque solo se acceda al SSD para ver informacion contenida en el?
Si el SSD es un disco que contiene sistemas y arrancas desde uno de esos sistemas, el propio sistema va a estar grabando continuamente en ese disco. Por ejemplo y si es es un sistema *nix (Mac OS X, Linux…) cada vez que abras un fichero grabará el ATIME. Por otra parte también estará grabando la menoría virtual y, si lo pones en hibernación, grabará una copia de toda la RAM en el SSD.
Si es uno de los casos que he descrito deberías tener TRIM activado o, cuando menos, NOATIME
Hola de nuevo Alberto,los sistemas operativos que estan en el SSD,tienen activado Trim para cuando arranco desde ellos.
Mi pregunta se refiere a un 10.6.8 que tengo en el disco mecanico interno de mi IMac(el SSD esta por Thunderbolt)y desde el que no borro ni escribo informacion nunca en el SSD,logicamente este esta siempre montado en el Escritorio,pero solo accedo a el para revisar alguna informacion.
Entiendo que cuando estoy en el disco mecanico (10.6.8).no voy a generar escrituras ni borrados en el SSD y por lo tanto no necesitare tener activado Trim en este OS?.
Te agradeceria mucho,si me dices como puedo activar Noatime en el Capitan,pues Chameleon solo tiene version hasta 10.10.3.
Siempre Gracias!!!!!
Hola Alberto:
Tengo una MacBook Aluminio late 2008 con 8GB RAM y OS X El Capitán instalado.
Quisiera incrementar el rendimiento sustituyendo el HDD original por un SSD, como opción tengo el Crucial MX200 de 250GB.
Mi idea es clonar el disco que tengo con SuperDuper! para hacer la sustitución.
¿Qué tal consideras ese modelo de SSD para mi máquina?
¿Qué ajustes me recomiendas hacer después de la instalación del SSD teniendo en cuenta que se trata de OS X 10.11.1?
Agradezco enormemente tus comentarios.
Saludos!
Hola Alberto,he intentado activar Noatime en El Capitan,con el procedimiento que detallas al principio del Blog,pero no consigo que funcione,es posible que para este OS,sea otro el procedimiento?
Mil gracias.
¿No aparece «noatime» cuando ejecutas esta comando?
mount | grep » / «
Hola de nuevo Alberto,ante todo,gracias por el interes.
Al final probe con Chameleon aunque aparentemente no tiene version para El Capitan,pero funciono,y ya tengo activado Noatime en ese OS,aunque sinceramente,sigo viendo reflejada en cada aplicacion y en cada archivo,la fecha y hora de ultima apertura,incluso despues de reiniciar.
Una ultima consulta,he leido que antes de actualizar a una nueva version del OS,es aconsejable desactivar Trim,esto es asi tambien cuando esta activado a traves de Terminal en 10.11.1?
Gracias de nuevo Alberto.
Hola Javier.
Es raro ya que ATIME se guarda en memoria siempre pero no en el disco y tras un reinicio la fecha de la ultima apertura no debe de quedar grabada, salvo que de alguna manera estés guardando el estado de la memoria y al reiniciar la recupere, eso sólo debiera suceder cuando la máquina hiberna.
De todas maneras lo miraré con más detalle, quizás las cosas han variado con el Capitan..
He estado bastantes las y hasta ayer de baja ingresado en la clínica por culpa de una neumonía y mis herramientas, salvo el iPhone, se quedaron en casa.
No, cuando se usa el comando de terminal no debe de haber problema ni al actualizar ni al borrar la rama de parámetros.
Hola de nuevo Alberto,vaya,siento lo que me cuentas sobre tu neumonia,espero que estes recuperado del todo.
Pues te comento que efectivamente,sigo viendo las fechas de las ultimas aperturas en los archivos y aplicaciones,a pesar de que en terminal me aparece la palabra «noatime»cuando ejecuto el comando de marras,pero ademas me sucede lo mismo en otro OS(10.8.5)que tengo en otra particion del mismo SSD,y donde tambien esta activado noatime.
Tengo configurado el ordenador para que nunca ponga los discos en reposo,que supongo es lo que me dices sobre la hibernacion.
No se si pueda tener algo que ver,el hecho del que el SSD este de forma externa conectado por Thunderbolt,aunque en principio no lo creo,que opinas?
Gracias.
Muy bueno articulo ! Gracias !
Tengo una pregunta global.
Si tengo un disco duro al cual aplico todo lo que dices, diremos que va al 100%. Mi pregunta es: y si activo solo trim, que salud tiene mi SSD ? 80% 90% ?
Ahora con el capitan es bastante fácil activar el trim. Y encuentro complicado todo el resto y además pierdes una función que en le fondo te puede interesar (hibernación, atime por ejemplo). Lo que me gustaría entender es el porcentaje de impacto de cada tema ! Pregunta complicada supongo pero a ver si me puedes dar una idea….
La salud depende del tamaño del disco, cuanto menos espacio libre tengas, menos te va a durar el SSD y más lento te va a funcionar si no activas TRIM.
En un disco de capacidad infinita, la duración del disco sería infinita ya que lo nuevo se iría grabando siempre por delante, en el espacio disponible.
Pero si hay que grabar donde ya hay algo, la cosa se complica y es el sistema operativo quien, a través de TRIM, le dice al SSD donde hay espacio libre reutilizable de modo que el SSD pueda grabar ahí. Aunque lo hace diferente de los discos normales y las «células de almacenamiento» tiene vida, de ahí el lío.
Los SSD graban por bloques y ha de leer primero un bloque de datos, modificarlo en memoria añadiendo con la nueva información y regrabar el bloque. Cómo cada célula tiene un numero finito de grabaciones, se trata de reutilizar al mínimo el espacio disponible (de ahí que en un disco infinito no habría problema (bastaría leer el bloque, modificarlo en RAM y grabarlo en el siguiente espacio libre del disco) y en un disco gordo el problema se reduce ya que hay más células libres con las que jugar para evitar al máximo la reutilización.
Gracias por estas precisiones Alberto pero parece que me expreso mal (el castellano no es mi lengua materna) mi pregunta era más sobre todo lo que NO es trim. El trim es fácil de activar ahora así que no hay razón de no hacerlo. Pero el resto? Cual es en porcentaje aproximativo la diferencia de salud que tendría mi SSD si solo activo trim comparado a si activo todo el resto (trim pero también noatime, etc)
Un saludo desde Colombia, tengo un problema con la instalacion de una unidad ssd en un mac book pro 17″ de comienzos del 2011, compre una unidad ADATA de 120, la instale en la bahia del hdd, lo reconocio, todavia no le he dado formato, instale en el super drive el hdd y cuando trate de instalar yosemite, ya mac no reconocio el ssd en la bahia del hdd, pero si aparece el hdd en la bahia del super drive…, pero si paso el ssd al super drive este si lo reconoce, el cuento es que el puerto sata del dvd es de 3Gs y lo ideal es que este en la bahia del hdd que es a 6gs, que pasa?? Como puedo solucionarlo??
Alberto, muchas gracias por tu articulo!
y en especial por tu generosidad en responder comentarios y compartir tanta informacion!!!
Queria hacerte una consulta, estoy con mi disco duro dañado. Tengo un Imac finales 2009.
Quisiera saber si se puede sustituir el disco dañado por uno SSD y en el lugar del superdrive-dvd colocar un disco HDD???
entre tus respuestas mencionas algo: «En principio un disco SSD no es un buen candidato para sustituir a la unidad óptica que lleva un interface SATA diferente (y más lento) que el del disco duro pudiendo.
Yo, en tu lugar, pasaría el disco duro a la unidad óptica y pondría el SSD en lugar del disco duro.»
Mi idea era montar un SSD Samsung 840 y un HDD de 1 TB Western Digital Black…
Desde ya, muchas gracias!
ok, vuelvo a preguntar-corregirme:
en los Imac 2009, los conectores de disco duro y super drive son Sata 2… entonces da igual donde ponga uno o el otro (pense que el conector de disco duro era sata 3)
Hola!, guau que cantidad de frikies! , todos los somos de algo, pero a la hora de los problemas informáticos sin frikies este mundo estaria perdido!!.
Mi pregunta es fácil, creo.
IMac 27 late 2013 (ya el finito) i5 3,5ghz GPU 4gb DDR5 y 32gb RAM. SSD 256Gb, de lo que quedan 30GB libres. TIME CAPSULE 2TB por wifi (base 300mb asimetricos de movistar) que solo uso para time machine.
Hace un tiempo trabajo con fotos y espero que eso vaya en aumento, lightroom y esas cosas, lo demás son manejos de ofimática.
Necesito más espacio, pero quiero máximo rendimiento en velocidad. El precio no importa, en principio.
1) Cuál es la mejor opción para mi?: Nuevo SSD mucho más grande?, un segundo SSD interno si es que se puede para usarlo solo para archivos y en el original dejo OS y apps?, disco duro SSD thunderbolt externo sin tocar nada dentro con el mismo reparto anterior?… Se os ocurre otra cosa?. No pongo nada de HDD porque para maxima velocidad con archivos de fotos grandes no lo veo, pero estoy abierto a todo, no tengo prejuicios, vuestra opinión es esencial.
Otro elemento a tener en cuenta es que estoy esperando un MacBook pro retina i7 16gb RAM SSD 512Gb, que me gustaria que fuera un clon del ordenador grande. En casa trabajaré con el grande porque su pantalla es mucho mas descansada para mi, y para edicion y revelado digital de fotos grandes dará mas rendimiento, pero me gustaria que fueran un clon el uno del otro. No sé si eso influye en el asunto de los discos del grande, por ejemplo porque un externo pueda ser compartido entre ambos… No sé, la verdad que os confieso que ando totalmente perdido con la mejor manera y mas EFICIENTE de mantener lo mas iguales posibles siempre ambos ordenadores.
2) Y esta es la segunda cuestión: Como mantenerlos iguales?.
Muchas gracias salvadores planetarios!!
Hola Buenas noches soy nuevo en os x (vengo de windows) e igual se me hace un abismo todo lo referente a este sistema.
He adquirido un macbook pro media 2012 el cual tenia dañado el hd de 500gb el cual he sustituido por un SSD samsung evo 850 de 250gb he instalado el capitán hasta aquí todo correcto.
Después de dos semanas de uso instalaciones de programas como photoshop con sus respectivos plugin y office, me ha empezado hacer tonterías cuelgues de sistema navegador que se cierra a los 3 seguntos tiempos de espera cuando esta en reposo y despierta, etc. etc.
Viendo que la cosa iba a peor empece a indagar lo 1º hice un chequeo de hardware con (Alt+D) de arranque me salio en el chequeo este mensaje.
Alerta apple Hardware test a detectado un error 4HDD/11/40000004 SATA (0,0) al intentar repararlo y viendo que no había forma desde el sistema volvi al arranque con usb he intentar formatearlo de nuevo a ver si este era el problema y ahí ya me salio otro error el cual me dice que tiene errores y no puedo formatearlo, no se cual es la solución,como el SSD tiene dos semanas he pedido un cambio en amazon el cual me van a cambiar sin problemas.Dudas tan sensibles son estos discos o ha sido casualidad y me ha tocado a mi la china, no hice nada de activar TRIM (no tengo ni idea).
Recomendaciones tengo una copia de seguridad con acronis de todo el SSD la cual funciona bien porque hice una prueba de restaurar antes de intentar formatear, ¿Cuando me llegue el nuevo lo formateo y le meto la copia de seguridad?
Hola Alberto. Tengo una duda, he instalado un disco ssd y en la bahía óptica he puesto el hdd, he movido la carpeta de usuario y tengo el ssd para las aplicaciones,sistema, etc y el hdd para datos, música, fotos, etc…. Cuando he probado la velocidad del ssd con disk speed test veo que el ssd solo es de lectura por lo que no realiza el test. Es correcto? Pierdo las ventajas del ssd de este modo? Gracias. Pucho.
Yo creo que, más que sea de solo lectura, de lo que se trata es que el programa de test carece de privilegios para escribir en el SSD.
Cómo supongo que te refieres al programa Blackmagic, en el icono del engranaje selecciona el disco y una carpeta en la que tengas privilegios de lectura cómo el escritorio o documentos
Gracias por tu respuesta. No me presente en mi anterior mensaje, me llamo Pucho. He intentando hacer el test como me has dicho pero es imposible, me sigue diciendo que sólo es de lectura. Cuando lo instale si lo hacía pero cuando cambie la carpeta de usuario al disco hdd dejo de hacerlo y claro no se si estoy desaprovechando las ventajas del ssd al haber hecho eso. no te había comentado que tengo un macbook pro de 15″ de finales del 2008. Gracias
Quiero poner un ssd de 1tb a mi iMac 27 pulgadas finales de 2009 y 20gb de Ram a 2.66 Ghz core i5, gráficos ati Radeon hd 4850 512mb con interconexión sata y velocidad del enlace 3gb enlace negociada 3gb.
Actualmente tengo in disco duro interno normal para mis fotos de 4tb y lo instalaría sustituyéndolo por la disquetes a interna del CD y como disco de arranque y programas.
Lo utilizo para búsqueda, edición y Photoshop de fotografías de 100megas.
El incremento de velocidad del equipo se duplica, triplica…..sobre todo con Photoshop y el editor de búsqueda de imágenes?
Hola Alberto… Bueno te comento que le he instalado a mi MBP Mid 2012 i7 16GB ram un disco ssd Evo 840 de 250 y deje el original en la bahia del superdrive.
Dicho esto procedi a instalar Yosemite en el ssd y dejar el otro disco con el yosemite que ya tenia.
Al principio todo bien, pero luego de unas horas el ssd se torna muy y la bola arcoiris aparece hasta para ver la info del ssd desde el escritorio (seleccioando el disco y dandole space). Active TRIM, con disk sensei y sigo teniendo problemas de lageo cuando funciona el sistema operativo del ssd.
Que me recomiendas para que no me suceda esto?
Es determinante activar TRIM inmediatamente instalado el OS X?
Gracias..
Hola Alberto, muy bueno tu Blog
actualmente tengo un MBP mid 2012, en el Caddy tengo un disco SSD Crucial con el cual parte el sistema, ahora cambie el disco que va en la bahía principal por un Samsung evo 850 500GB e instala OS X El capitán, al partir por el samsung me aparece un signo de bloqueo y luego de un tiempo parte por el disco Crucial, desconecte el Crucial (Caddy) para forzar la partida por el samsung pero mismo signo y luego de un tiempo parte el OS X, pero si reinicio vuelve el mismo problema, reinstale OS X, realice reses a la NVRAM (Ctr+Command+R+P y el ton encendido) pero mismo problema… finalmente me aburro y deje partiendo el MBP con el disco del Caddy (Crucial).. como puedo solucionar este tema???
Gracias de antemano por tu ayuda…
Hola Alberto!!!
Soy nuevo en el foro y necesito ayuda!!
Tengo este Mc : MacBook Pro (17 pulgadas, principios de 2011).
Entonces decidí instalar donde la disquetera de dvd el disco solido que especifico abajo ,y activar mediante los datos que conseguí la compatibilidad trim ,que como pego abajo podrán apreciar ya me pone que si es compatible.
Sin embargo me sigue indicando que: el ordenador no lee el disco introducido. Alguien puede decirme que debería hacer para que lo reconozca ? me haber saltado algún paso al instalarlo? Porfa Ayuda!!!
Gracias y saludos!!
Crucial_CT250MX200SSD1:
Capacidad: 250,06 GB (250.059.350.016 bytes)
Modelo: Crucial_CT250MX200SSD1
Revisión: MU03
Número de serie: 1630136D81E7
Native Command Queuing: Sí
Profundidad de la cola: 32
Soporte extraíble: No
Unidad extraíble: No
Nombre BSD: disk0
Tipo de soporte: Estado sólido
Compatibilidad con TRIM: Sí
Tipo de mapa de particiones: Desconocido
Estado S.M.A.R.T.: Verificado
Hola Martin.
Todo parece indicar que tu disco no ha sido formateado.
¿Lo has hecho, en formato HFS plus, usando la Utilidad de Discos?
Buenos días Alberto,
Tengo un iMac de finales del 2009 de 27 pulgadas, con procesador de 2,66 GHz Intel Core i5 ya actualizado con 16 Gb de RAM. Después de mucho mirar por internet, mi intención era meterle un samsung 850 pro de 512 Gb, puesto que ya tiene un precio que considero asequible y por la garantía que dan de 10 años. La idea es mantener el de 1 Tb para datos y meter en este el SIERRA las aplicaciones. Todo lo que he encontrado en la web, con este modelo, casi todo el mundo lo hace así. Cual sería tu recomendación Alberto?. Muchas gracias de antemano y enhorabuena por tu blog. Saludos,
Esteban
Hola Esteban.
En primer lugar has de tener en cuenta que tu iMac del 2009 nunca va a alcanzar la velocidad de un 850 Pro, por lo que no podrás obtener el rendimiento que puede llegar a dar el Samsung. O sea que el Samsung 850 Pro es más rápido que el iMac tuyo.
Eso no supone ningún problema salvo pagar más por algo que no podrás aprovechar al 100%; un SSD más barato, cómo un Crucial o un Samsung 840, te daría el mismo rendimiento.
Dicho lo cual, pasemos a tu consulta concreta.
Mi máquina habitual de trabajo es un Mac Pro del 2013 (El tubo) con un disco SSD de 1 TB (Lo que viene de fábrica) y luego dos disco externos Thunderbolt de 4 TB; uno para Time Machine y el otro para datos.
Después de haber probado con todas las posibles combinaciones tanto en el MacPro cómo en otros Macs que hay en casa, la mejor solución ha sido la de tener el directorio «Usuarios» en el disco externo. La solución solución ideal es la de configurar la cuenta del usuario para que su carpeta «home» resida en el externo (Click secundario en la cuenta del usuario en las Preferencias del Sistema).
Pero eso daba ciertos problemas y es que si, por cualquier causa, el disco externo está apagado en el momento de arrancar la máquina, al no encontrar la carpeta del usuario Mac OS se hace un lío y crea una carpeta virtual que da cierto trabajo para reponer el estado correcto
Naturalmente ese problema no existe si el segundo disco es interno y arranca siempre con la máquina. Así es cómo lo tengo configurado en un Mini que tiene dos discos internos; un SSD de 260 GB y otro normal de 1 TB.
Para mí es la mejor solución salvo el caso de discos externos.
La alternativa es similar y funciona muy bien y consiste en llevar al disco externo las carpetas de usuario (Escritorio, Documentos, música, etc.) y en el disco de arranque, en la carpeta de usuario, crear enlaces duros de unix al disco externo. Los enlaces duros vienen a ser el equivalente en Unix a alias en Finder pero con ciertas características que lo hacen mucho mejor ya que el sistema operativo es incapaz de distinguir si es un alias o un original. Por otra aparte los alias del Finder no funcionan cuando se intenta este invento.
Muchas gracias Alberto por tu rápida contestación. Miraré de buscar luego otro disco similar y más bajo de precio. Por otro lado, me he bajado a una tarjeta de memoria externa el sierra. Estaba pensando que como el disco de 1 Tb lo tengo ocupado con todo cerca de 800 Gb, instalar de cero al nuevo SDD después de formatearlo a MacOS con registro, para posteriormente desde el asistente de migración ir metiendo sólo las apps del disco de un tera, y después de verificar todo, formatear el HDD de 1 Tera ya para datos. Como lo ves?. Muchas gracias y saludos,
Esteban
Lo ideal es crear un pendrive de instalación del Sierra, es muy fácil ya que el propio instalador del Sierra lleva incluido un programa para crear medios de instalación (el programa es CreateIsntallMedia y se ejecuta desde Terminal.
Una vez tienes ese pendrive creado, arrancas desde él y formateas el SSD en Macs Os plus para, seguidamente, instalar Sierra.
Una vez instalado Sierra ya puedes arrancar desde el SSD, tendrás que activar TRIM antes que nada (hay una entrada de cómo hacerlo desde Terminal en mi blog) y después, una vez arrancado Sierra, que tardará un rato por la razón que te digo seguidamente, ir a Preferencias de Sistema –> Arranque y selecciona el nuevo SSD cómo disco de arranque; de no hacerlo, el mac tardará una eternidad en arrancar y es no es lo que queremos con un SSD ¿Verdad?
Ahora ya puedes usar el Asistente de migración para transferir lo antiguo al nuevo SSD
Buenas Alberto…
Estoy empezando a preparar mi sistema para meter un ssd en la superdrive optica.
Me surgen varias dudas, como tu dices, la parte mecanica no tiene mas complicaciones, pero la parte logica ya me causa algunas dudas..
He comprado el disco MX200 de Crucial, ya tengo creada la unida flash para el arranque con El Capitan OSX. Bien cuando me llegue el disco lo que primero que deberia hacer es formatearlo con osx registro, entiendo.. y empezar la instalacion desde el usb.
Luego si todo va bien y no tengo problemas, sabes si tendré algun problema para sacar la informacion del anterior disco? documentos y algunas cosas mas? lo puedo formatear una vez terminado el volcado de datos? tengo que hacer algun ajuste para usarlo de manera dual? tengo que activar el trim?
Bueno son muchas preguntas que me gustaria que me orientaras, un saludo y espero noticias
Gracias
Exacto, formatear en Mac OS plus
Instalar y usar el asistente de migración para transferir la info del disco antiguo.
No tienes que tener ningún problema pero si tener en cuenta alguna cosa:
Activar TRIM siguiendo las instrucciones que hay en este mismo blog. Si tienes la última versión de El Capitan o actualizas a Mac OS X Sierra es muy sencillo.
También has de tener en cuenta que tienes que verificar que tu modelo de Mac sea uno de los que tiene rápido el bus de la unidad óptica ya que de no ser así no obtendrás el máximo rendimiento del SSD y resulta preferible intercambiar y poner el disco duro en el bus de la unidad óptica y el SSD en el del disco duro.
De lo anterior tienes información detallada en este blog.
Perfecto! Gracias y ya te contaré
Saludos
Buenas Alberto,
Lo primero gracias por esta guía tan práctica. Me gustaría consultarte un par de dudas.
Tengo un Mac Mini (2012) con HDD. Estaba mirando opciones para actualizar a SSD, y he encontrado una solución que consiste en poner un SSD externo a través de USB 3.0 (perdiendo algo de velocidad), y dejar el interno como disco secundario. He leído leído en diversos foros que hay funciones que no se pueden activar como TRIMM, me gustaría saber si esto realmente es cierto.
Por otro lado, me gustaría saber si es posible dividir el disco HDD interno en dos particiones una para Documentos, etc y otra como Time Machine.
Muchísimas gracias,
Saludos.
Es cierto, no sólo no podrás activar TRIMM sino que el sistema operativo no reconocer al predictor/detector de averías S.M.A.R.T que incorporan todos los discos.
Además ten en cuenta que es muy difícil encontrar una caja para discos externos que lleve un USB 3.0 que aprovecha la velocidad de ese bus.
Puesto a ello yo lo haría al revés, disco de arranque y aplicaciones SSD interno y el de trabajo sea el externo.
Por otra parte, hay kits que permiten tener ambos discos internos, el nuevo SSD y el original.
No hay porblema en dividir el disco en dos particiones y que una de ellas sea TimeMachine, pero recuerda que si ese disco se estropea, no solo perderás el contenido de la partición de trabajo sino también el backup de todo.
Saludos!!! y muy agradecido por el Blog!!
Alberto , de antemano …muchas gracias por tu tiempo!!
Tengo un problema con mi SSD y MBP 2012 ,i7 2,9 y 12GB Ram .(Antes HD 5400rpm sin ningún problema) .
Desde que cambie a SSD mi batería apenas dura 2 hrs y media y la temperatura cuando trabajo con Pro tools,sube a 85 grados promedio . y ni hablar de abrir un navegador y otros programas juntos …..Todo lo contrario de lo que dicen sobre los disco sólidos.
Hice prueba con dos SSD ..Owc no compatible y este ultimo CrucialMX300 compatible, y tengo los mismos resultados ..ya hice PRAM , SCM ..etc..sin ningún cambio… Por favor , una orientación al respecto????
atentamente .
Juanjo